Have you updated your iPhone software with the latest iOS 14? You have more ways to customize your home screen and icons. You can create an aesthetic layout to fit your taste. In this post, I’ll provide the How-to info as well as my background and icons that you are free to use!
This is my current home screen. It’ll prob change with the season or mood I’m in. Thankfully, WIDGETSMITH app is easy to update colors and reflects immediately on your home screen.
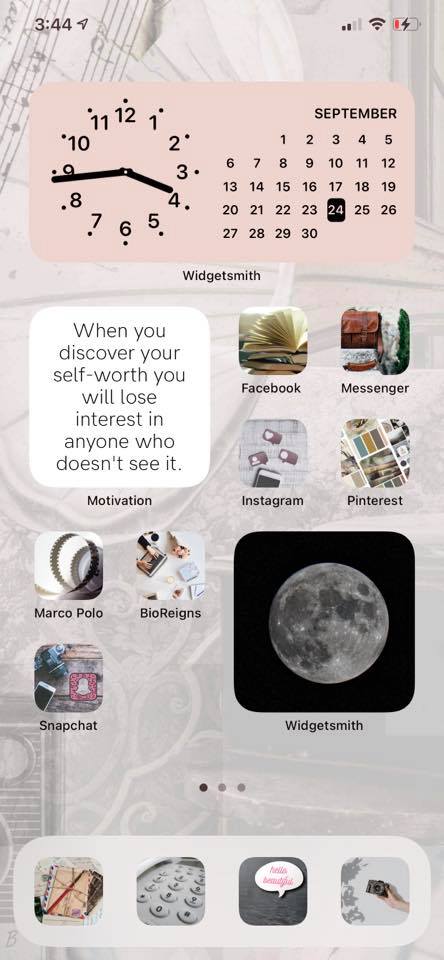
How-to Videos:
- Step 1- Declutter Icons
- ✅ If you use the app often, leave as is for now.
- ✅ MOVE the ones you use LESS often to the App Library. See video below showing you how to do this. The App Library is always accessible by swiping multiple times to the left. You won’t lose your apps. They are just moved away from those you use the most.
- ✅ If you NEVER use the app, just delete it! You can always re-download them if you miss them.
- Step 2- Decide on a color scheme and aesthetic for your soon-to-be widgets. Pinterest can be your best friend when discovering a style you love with a color palette that gives you all the feels. Search by season, colors, themes, etc. Here’s a board I’ve started according to seasons and pleasing color schemes.
- Step 3- Download 𝗪𝗜𝗗𝗚𝗘𝗧𝗦𝗠𝗜𝗧𝗛… and add a basic widget.
- ✅ Go to the App Store and download WIDGETSMITH.
- ✅ Open the app and start selecting different widgets. Start with something simple like a calendar. Walk through the steps to pick the Style, Font, Tint Color, Background Color, etc. Save it!
- ✅ Add the new widget to your Home Screen – see video. You’ll click and hold to edit the home page and then select the + at the top left or your screen. Find your new widget. Add it. You can move it around as your do more design work.
- Step 4- Create a to-do Widget
Step 4
- Step 5 – Create your own icons with Canva. Video to learn how. You can use the desktop version of Canva and then send your new designs to yourself via email or FB messenger. This way you will have them readily available on your phone to use on your home screen. Or, you can create them with the mobile version of Canva as she outlines in this video. We will go over how to use them in a later step. 💡Pro tip: Watch and pause as needed. This very smart girl talks really fast. You can do this. I promise!
- Step 6- Add a Motivation widget with ease! This world definitely needs more motivation. Let’s download a free app and quickly add it to our home screen.
Step 6
- Step 7- Adding custom icons to your home screen. Once you’ve create custom icons from Step 5, you can add them via shortcuts. Watch this Video to learn how to complete this step. NOTE: Since your icons are merely a shortcut, there will be no red notifications to appear on the Apple app icon. This might be a good thing…or bad. You can keep your original icons on the 2nd page of your screen to swipe over and look for notifications if you like.
FREE ICONS:







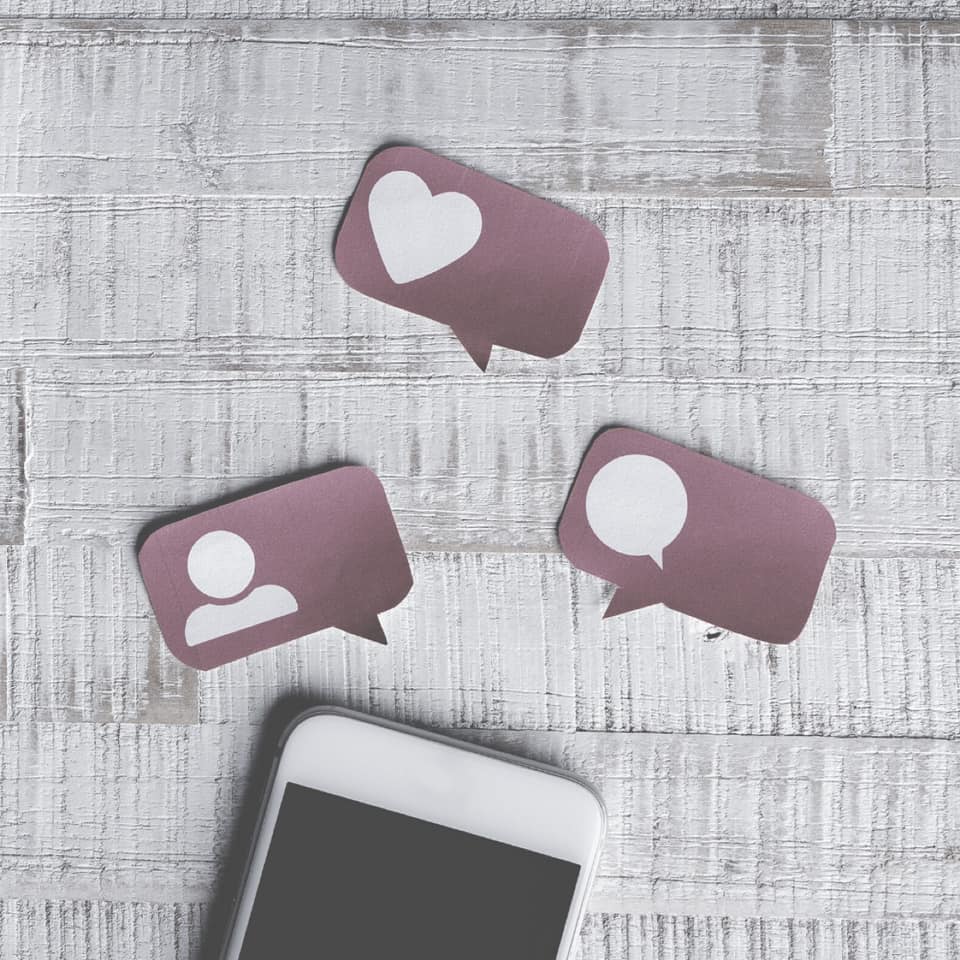







And here’s a free background…
